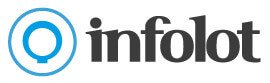En el momento que una Entidad ya dispone de una Web de Entidades, ya no será necesario crearle una nueva Web en caso de volver a poner a la venta otra campaña, sino que lo que necesitamos es crear una nueva Campaña dentro de su Web de Entidad.
Para ello desde el menú izquierdo Entidades (1) pincharemos sobre Campañas (2), donde se mostrarán todas las Campañas de todas la Entidades. En la parte superior podemos ver un desplegable (3) donde elegir la Entidad sobre la que queremos trabajar. La seleccionamos y pulsamos el botón de Filtrar, lo que nos mostrará todas las Campañas de esta Entidad. En la parte superior derecha tenemos un botón para Añadir nuevas Campañas (4)
Ahora se nos abre el mismo asistente que utilizamos en su día para crear la Web de Entidad, solo que se sitúa directamente en el paso 2 para introducir el detalle de la lotería que compone esta campaña.
Si necesitamos actualizar algún dato de la web, podemos hacerlo pinchando sobre el paso 1 del asistente.
Paso 2
Productos
Paso 3
- Tipo de Campaña. En estos 3 desplegables indicaremos:
- En el caso de ofrecer varios números o sorteos, si el usuario podrá elegir que número o sorteo desea adquirir o si por el contrario tiene que adquirir la misma cantidad de todos los números o sorteos. Si solo hay un número o sorteo a la venta, esta opción estará bloqueada.
- Décimos completos o Participaciones. Con esta opción especificaremos si queremos ofertar Décimos completos o Participaciones.
- Enviar copias de los correos a: Con cada pedido que se finalice correctamente, tenemos la posibilidad de recibir (como Punto de Venta) un correo que nos informe de dicho pedido así como de informar a la propia Entidad.
- Importe la Participación definido por: Si la campaña que estamos creando se trata de Participaciones, podemos definir el Importe Jugado por participación o dejarlo abierto para que cada usuario indique el importe que desea jugar en una única participación por valor de dicho importe.
- Donativo. Podemos definir un porcentaje o importe fijo de Donativo sobre el Importe Jugado o Décimo/Participación.
- Importe Jugado. Cuando la Campaña sea de Participaciones, podemos definir el Importe Jugado por participación.
- Jugada Mín. y Máx. por Usuario. Con esta opción podemos obligar a una compra mínima por Usuario y/o limitar una compra máxima por Usuario en el caso que la demanda pueda superar las existencias y en la medida de lo posible se quiera ofrecer a un mayor número de Usuarios la oportunidad de participar.
- Nº de Décimos/Participaciones. Según la cantidad de Lotería que hemos introducido y las características de la Campaña, en este apartado podemos ver la cantidad resultante de Décimos o Participaciones que salen a la venta así como el valor de la Lotería.
- Periodo de venta. Desde aquí podemos definir el periodo de venta de esta Campaña. Solo se podrán realizar pedidos entre las fechas definidas. Después de la fecha «Hasta», aunque la página continúe activa, la página no permitirá la compra en esta Campaña.
Paso 4
Llegado a este punto si la Campaña es de venta de Décimos Completos ya hemos terminado, en el caso que se trate de una Campaña de Participaciones, solo nos faltaría subir la imagen de la participación en el apartado Participación.