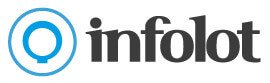Una de las herramientas de las Páginas Webs de Infolot para los Puntos de Venta de SELAE, es la creación para sus clientes (Empresas, Asociaciones, Clubs deportivos, Colegios …) de una Página de Venta personalizada para cada Entidad, en la que estas ponen a la venta sus Décimos de Lotería o Participaciones entre sus empleados, clientes, asociados …
Este servicio es cada vez más demandado por este tipo de cliente, por las ventajas que ofrece la venta On-Line en cuanto a Seguridad:
- Las ventas son cobradas mediante TPV o Bizum, eliminando el efectivo y sus riesgos
- La lotería queda depositada en el Punto de Venta o va directamente al Usuario, no siendo ya necesarios los intermediarios cargando con efectivo o lotería
- La compra se puede realizar desde cualquier lugar y dispositivo, ampliando así el radio de acción de la entidad
En este tutorial vamos a crear una Página Web a una Entidad por primera vez, si con anterioridad la Entidad ya tuvo alguna campaña activa debemos dar de alta solo la Campaña, pues en una misma página se puede usar para poner las diferentes campañas de una misma Entidad.
Alta de Usuario con perfíl de Entidad
Antes de continuar, es imprescindible que hayan creado un Usuario de Tipo PV – Entidades desde el menú izquierdo Usuarios – Gestión de Usuarios utilizando la cuenta de correo de dicho Usuario.
Alta de una Web de Venta
Una vez ingresemos en nuestro propio panel o panel.infolot.es, vemos en el menú de la izquierda la entrada Entidades, en la que al desplegase nos muestra tres opciones Webs de Entidades, Campañas y Pedidos.
Al pinchar sobre Webs de Entidades se nos mostrará un listado con todas las páginas creadas hasta el momento. Si pinchamos con el botón derecho del ratón sobre el Keyword de cada Página, se abrirá un menú con varias opciones según el navegador, entre las que se encontrará Abrir enlace en una ventana de incógnito, que nos permite abrir en una nueva ventana la página de una forma rápida.
En la parte superior derecha podemos encontrar un botón + Nuevo.
Al pinchar sobre él se nos abrirá un asistente que nos ayudará a crear una Web de Venta para nuestro cliente al mismo tiempo que la Campaña, por lo que es importante que antes de empezar tengamos todos los datos de la campaña a crear (Sorteo, Número, Series y Fracciones, si van a querer vender décimos completos, participaciones, posibles comisiones…).
Paso 1
En el primer paso debemos rellenar los datos referente a la Web de Venta como:
Entidad – Datos de la Entidad
- Usuario a la que pertenece dicha página
- Nombre de la Entidad para que nos ayude a identificarla
- Url donde se publicará. Se recomienda un nombre corto para que sea fácil de recordar, sin espacios, símbolos ni acentos
- Formas Envío. Podemos elegir de entre todas las Formas de Envío que tengamos creadas en el Perfil del Punto de Venta, aquellas que vamos a ofrecer a los usuarios en esta Web de Venta.
- Formas de Pago. Al igual que sucede con las Formas de Envío, seleccionaremos aquellas formas de pago que podrán usar los usuarios para pagar los pedidos en esta página.
Entidad – Detalles de la página de Entidad
- Subtítulo de la Página
- Fondo de la Página
- Características. Hay varios apartados donde la Entidad podrá introducir textos de libre edición y así poder informar de cualquier dato que pueda resultarle interesante. Estas características son opcionales y pueden editarse o eliminarse fácilmente.
Paso 2
- Tipo de Campaña. En estos 3 desplegables indicaremos:
- En el caso de ofrecer varios números o sorteos, si el usuario podrá elegir que número o sorteo desea adquirir o si por el contrario tiene que adquirir la misma cantidad de todos los números o sorteos. Si solo hay un número o sorteo a la venta, esta opción estará bloqueada.
- Décimos completos o Participaciones. Con esta opción especificaremos si queremos ofertar Décimos completos o Participaciones.
- Enviar copias de los correos a: Con cada pedido que se finalice correctamente, tenemos la posibilidad de recibir (como Punto de Venta) un correo que nos informe de dicho pedido así como de informar a la propia Entidad.
- Importe la Participación definido por: Si la campaña que estamos creando se trata de Participaciones, podemos definir el Importe Jugado por participación o dejarlo abierto para que cada usuario indique el importe que desea jugar en una única participación por valor de dicho importe.
- Donativo. Podemos definir un porcentaje o importe fijo de Donativo sobre el Importe Jugado o Décimo/Participación.
- Importe Jugado. Cuando la Campaña sea de Participaciones, podemos definir el Importe Jugado por participación.
- Jugada Mín. y Máx. por Usuario. Con esta opción podemos obligar a una compra mínima por Usuario y/o limitar una compra máxima por Usuario en el caso que la demanda pueda superar las existencias y en la medida de lo posible se quiera ofrecer a un mayor número de Usuarios la oportunidad de participar.
- Nº de Décimos/Participaciones. Según la cantidad de Lotería que hemos introducido y las características de la Campaña, en este apartado podemos ver la cantidad resultante de Décimos o Participaciones que salen a la venta así como el valor de la Lotería.
- Periodo de venta. Desde aquí podemos definir el periodo de venta de esta Campaña. Solo se podrán realizar pedidos entre las fechas definidas. Después de la fecha «Hasta», aunque la página continúe activa, la página no permitirá la compra en esta Campaña.
Paso 4
Llegado a este punto si la Campaña es de venta de Décimos Completos ya hemos terminado, en el caso que se trate de una Campaña de Participaciones, solo nos faltaría subir la imagen de la participación en el apartado «Participación».