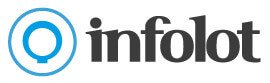Cuando manejamos muchos datos, se hace necesario poder filtrar y ordenar esta información para quedarnos con aquella que realmente necesitamos, así como ordenarla de forma que nos sea muy sencillo encontrar lo que buscamos.
La mayoría de información que se muestra en Tykhe Gestión, Sorteos, Clientes, Reservas, Operaciones … se viene mostrando en unos listados con un formato similar a Excel. Estos listados ofrecen la posibilidad de ordenar y filtrar, tal como sucede en las hojas de cálculo. Para ello solo debemos situar el ratón encima de la cabecera sobre la que queremos ordenar o filtrar.
Ordenación
Si pinchamos sobre una cabecera, veremos como todo el listado se ordena siguiendo el orden ascendente/descendente de la columna sobre la que hemos pinchado su cabecera. Un segundo click sobre esta misma cabecera invertirá el orden de ascendente a descendente o de ascendente a descendente.
Veamos un ejemplo:
Supongamos que dentro de F2 Clientes queremos ordenar los nombres de clientes por orden alfabético.
- Accedemos al apartado de F2 Clientes
- Pinchamos sobre la cabecera de la columna Nombre
- El listado se ordenará en orden alfabético de la A a la Z
- Si queremos que lo ordene de la Z a la A, solo debemos volver a pinchar sobre la cabecera de la columna Nombre
Filtros
El uso de los filtros nos permitirá dejar visible solo los registros que cumplan las condiciones elegidas.
Características:
- Se puede filtrar por una o varias columnas.
- Podemos elegir solo un valor, varios o rangos
- Se pueden utilizar comodines para ampliar el rango de filtrado
Filtro por una columna y un valor
Supongamos que dentro de F2 Clientes, queremos dejar visibles solo aquellos clientes de tipo Vendedor.
- Accedemos a F2 Clientes
- Localizamos la columna Vendedor y situamos el ratón sobre la cabecera
- Se mostrará el icono de un embudo
- Pinchamos sobre él
- En el desplegable seleccionaremos Si
En este momento solo se estarán mostrando los clientes de tipo Vendedor
En la parte de arriba del listado se pueden ver los filtros activos. Pinchando en la X que hay a la izquierda se eliminan los filtros y toda la información es mostrada de nuevo.
Filtro por dos columnas
En este ejemplo queremos dejar visibles solo aquellos clientes de tipo Vendedor y además, que pertenezcan a la Clasificación de Ruta Viernes.
- Accedemos a «F2 Clientes»
- Localizamos la columna «Vendedor» y situamos el ratón sobre la cabecera
- Se mostrará el icono de un embudo y pinchamos sobre él
- En el desplegable seleccionaremos «Si»
- Localizamos la columna «Clasificación 1» y situamos el ratón sobre la cabecera
- Se mostrará el icono de un embudo y pinchamos sobre él.
- Seleccionamos «Ruta Viernes»
En este momento solo se estarán mostrando los clientes de tipo «Vendedor» y que además tengan la Clasificación 1 «Ruta Viernes».
En la parte de arriba del listado se pueden ver los filtros activos. Pinchando en la «X» que hay a la izquierda se eliminan los filtros y toda la información es mostrada de nuevo.
Filtro por dos Valores o más
Ahora veremos cómo dejar visibles solo aquellos clientes que pertenezcan a la Clasificaciones de «Ruta Viernes» o «Ruta 2».
- Accedemos a F2 Clientes
- Localizamos la columna Clasificación 1 y situamos el ratón sobre la cabecera
- Se mostrará el icono de un embudo y pinchamos sobre él.
- Seleccionamos Ruta 2 y Ruta Viernes
En este momento solo se estarán mostrando los clientes tengan la Clasificación 1 Ruta Viernes o Ruta 2.
En la parte de arriba del listado se pueden ver los filtros activos. Pinchando en la X que hay a la izquierda se eliminan los filtros y toda la información es mostrada de nuevo.
Filtro por Importes
En el caso de los filtros por importes, el funcionamiento es similar. Veamos un ejemplo en el que queremos dejar en pantalla aquellos clientes con que tengan deudas por un importe X, superior a X, entre X e Y…
Filtro por un importe igual o superior a …
- Accedemos al apartado F2 Clientes
- Localizamos la columna Deuda y situamos el ratón sobre la cabecera
- Se mostrará el icono de un embudo y pinchamos sobre él
- Se mostrarán todos y cada uno de lo importes, y en la parte superior Personalizar …
- Seleccionamos la condición que deseamos igual, menor que, mayor que …
- Introducimos el importe deseado justo a la derecha