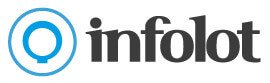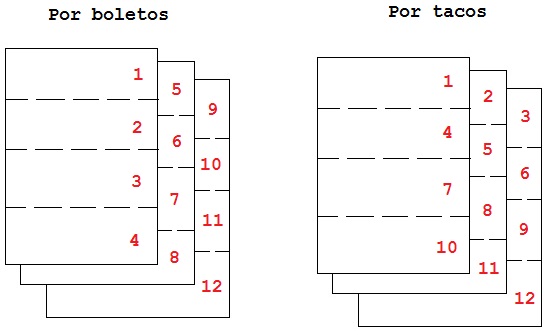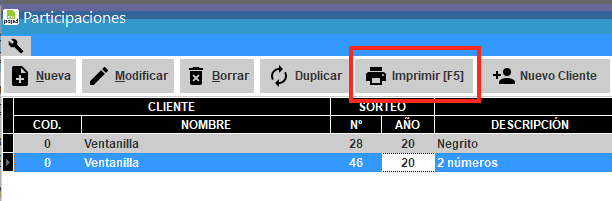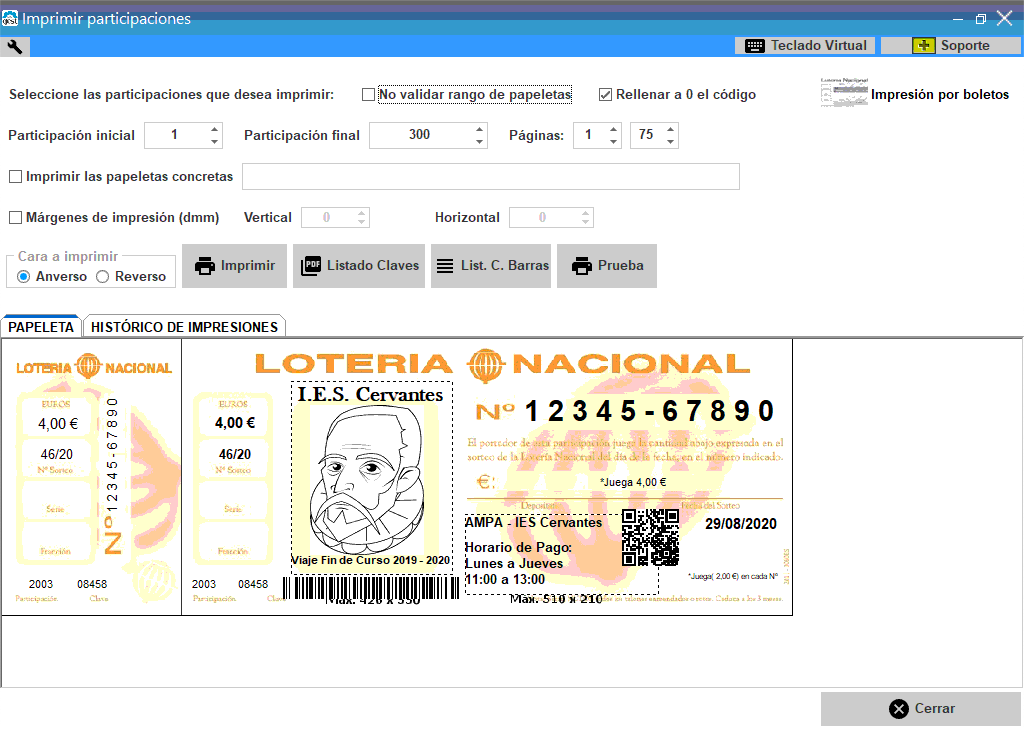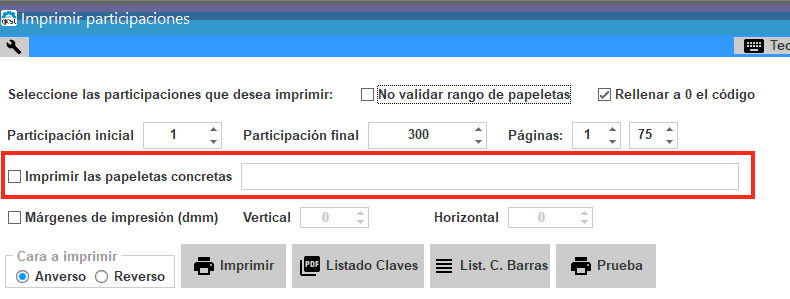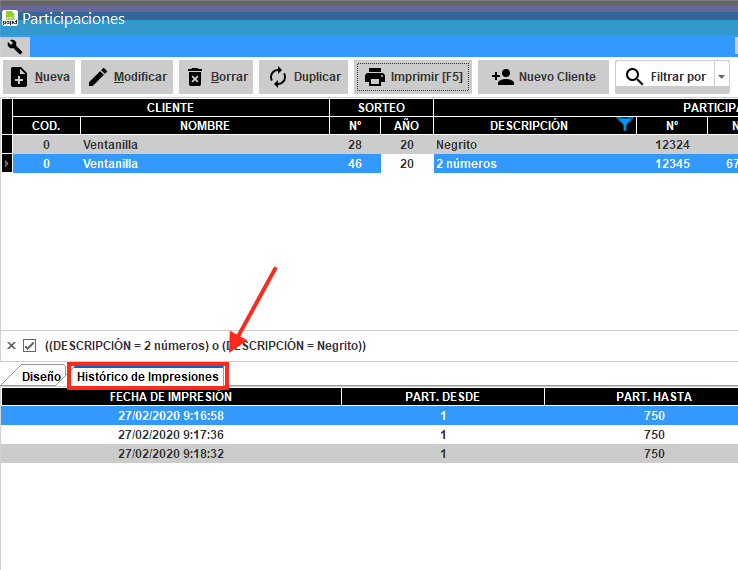Existen dos formas de imprimir las participaciones desde Tykhe Papel:
- Impresión por Boletos. En una impresión sencilla de 12 participaciones, si utilizamos un papel de 4 participaciones por página, la impresión empezará con la participacion 1,2,3 y 4 en la primera página, seguirá con las participaciones 5, 6, 7 y 8 en la segunda, para terminar con la tercera página donde se encontrarán las participaciones 9, 10, 11 y 12.
- Impresión por Tacos. Siguiendo el ejemplo anterior, en una impresión por tacos en la primera página estarán las participaciones 1, 4, 7 y 10, en la segunda estarán la 2, 5, 8 y 11, para terminar con las participaciones 3, 6, 9 y 12 en la página 3.
Como se puede apreciar en la imagen, en una impresión por tacos las hojas de participaciones quedan ordenadas y listas para cortar de forma que mantendrán el orden numérico en un talonario o taco.
Imprimir las participaciones
Con la participación creada, el siguiente paso será imprimir las participaciones que queramos.
Para esto, seleccionamos en la tabla de participaciones la que queramos y pulsamos en el botón Imprimir [F5]. Nos abrirá una ventana para configurar la impresión.
Participación inicial y final / Páginas: Podemos elegir que participaciones imprimir indicando bien el número de participación inicial y final o bien seleccionando la página inicial y final a imprimir.
Imprimir las papeletas: Si marcamos esta casilla, deberemos indicar en el cuadro de la derecha que participaciones queremos imprimir, indicando el número de participación. Si queremos imprimir varias, separaremos cada número por una coma.
Marcar esta opción anula la opción de Participación inicial y final o Páginas.
Márgenes de impresión (mm): Activando esta casilla, podemos indicar en las casillas Superior y/o Izquierda, el número de milímetros que queremos que se desplace la impresión en los lados correspondientes.
Esto es útil si nuestra impresora imprime fuera de los rangos convencionales de un A4, aunque siempre tenemos que intentar hacer el ajuste primero en las opciones de impresión que nos muestra el dialogo de la impresora antes de empezar a imprimir.
Caras a imprimir: lo primero que haremos será imprimir el Anverso (la cara de delante) de nuestras participaciones.
En caso de que hayamos definido algún contenido en el reverso, podemos marcar aquí la opción Reverso para que lo imprima detrás de cada participación (deberemos colocar el papel en la impresora para que imprima en el anverso)
Botón Listado Claves: este botón nos permite imprimir tan solo el listados de las claves de las participaciones que queramos.
En el listado, vemos para cada número de participación que clave le corresponde así como información del sorteo, número y cliente de la participación.
Con todos estos datos definidos, pulsamos el botón Imprimir y elegimos la impresora donde sacar las papeletas
Pestaña Histórico de Impresiones.
Tanto en la ventana de impresión como en la ventana principal de las participaciones tenemos una pestaña junto a la pestaña que nos muestra la previsualización, que nos permite ver un listado con la fecha y el rango de participaciones imprimidas anteriormente.
Esto es útil si queremos hacer impresiones en varias fases, ya que nos permite saber a partir de que número de participación seguir imprimiendo.
Una vez pasado el sorteo, y si estas participaciones han resultado premiadas, podemos pagar este premio por Ventanilla creando el producto para realizar el pago (ver cómo crear el producto para pagar participaciones)