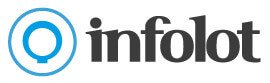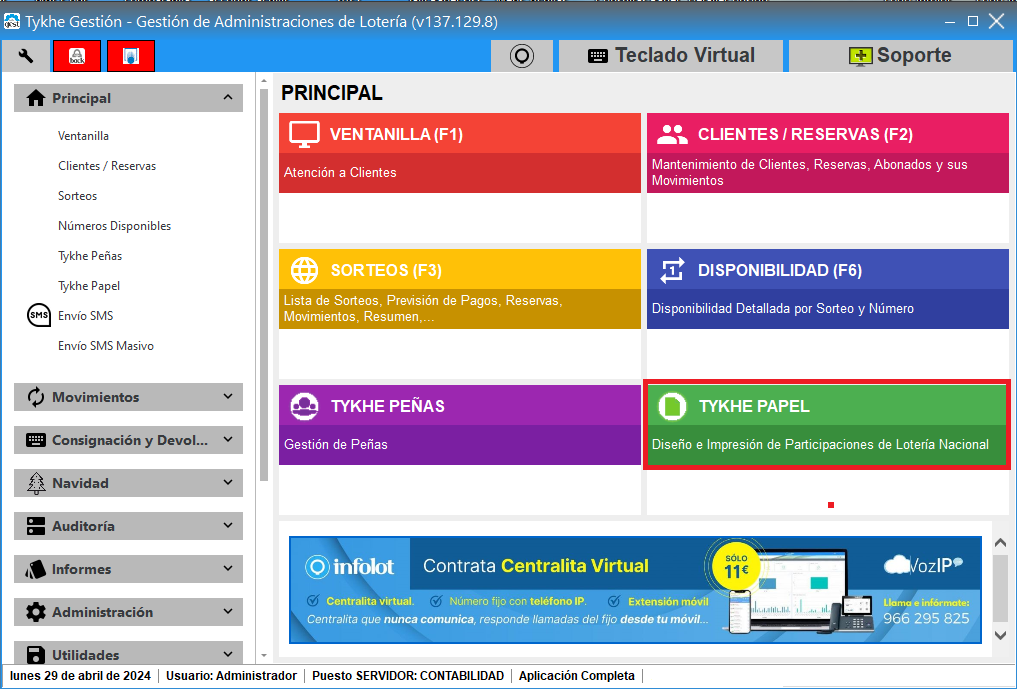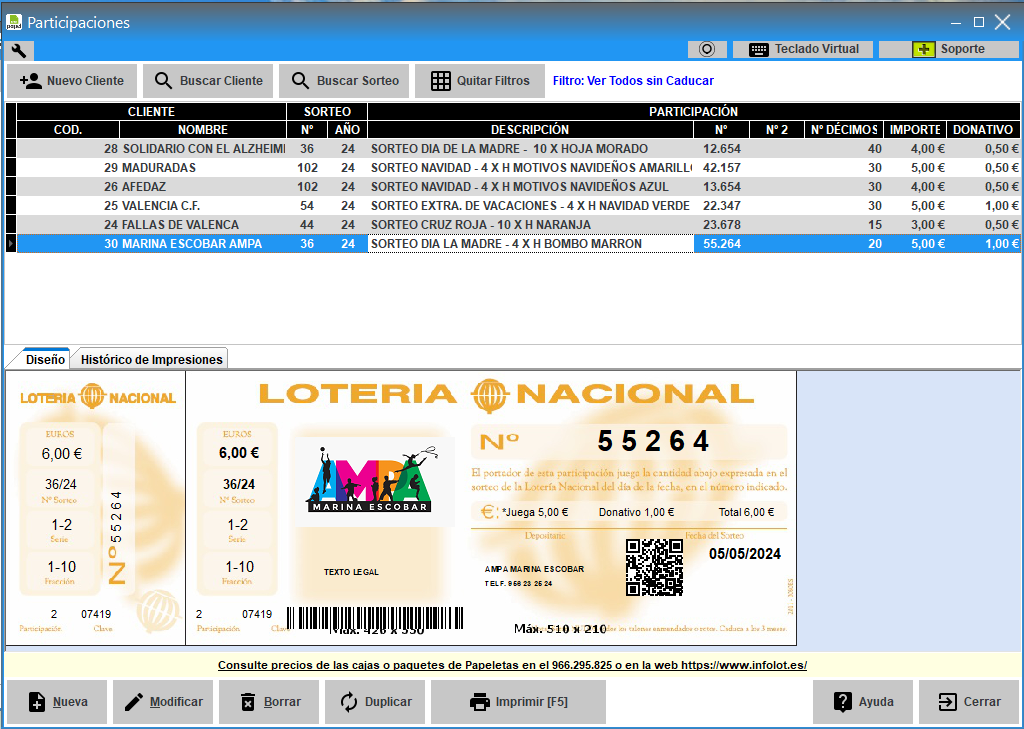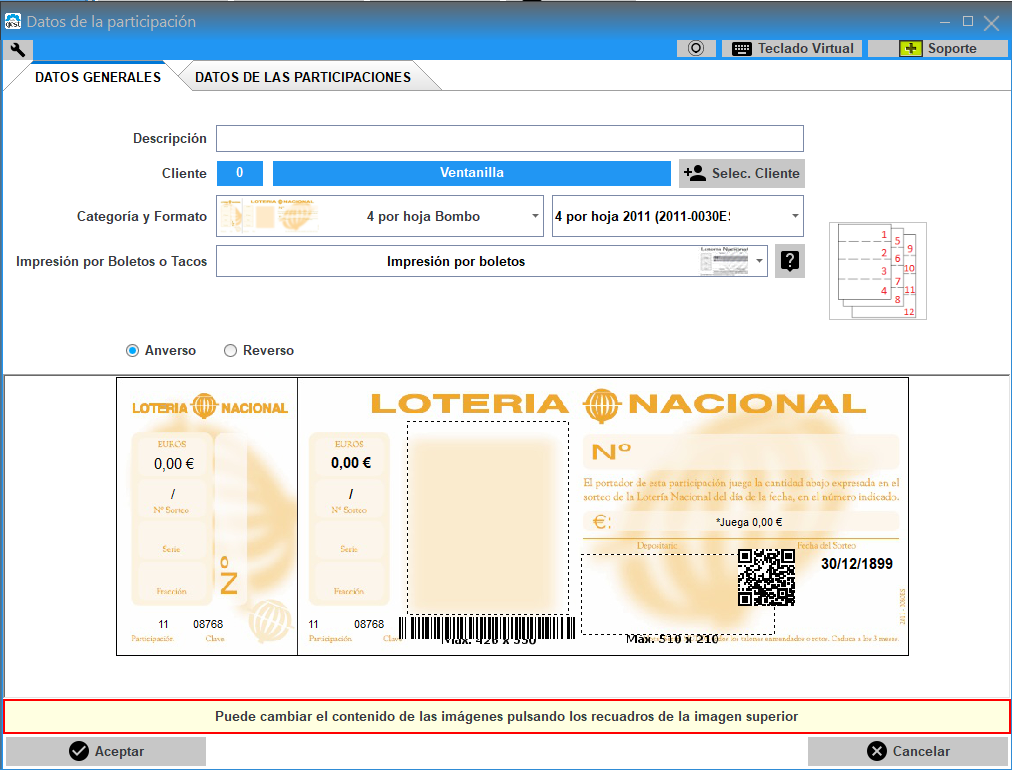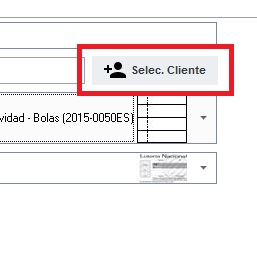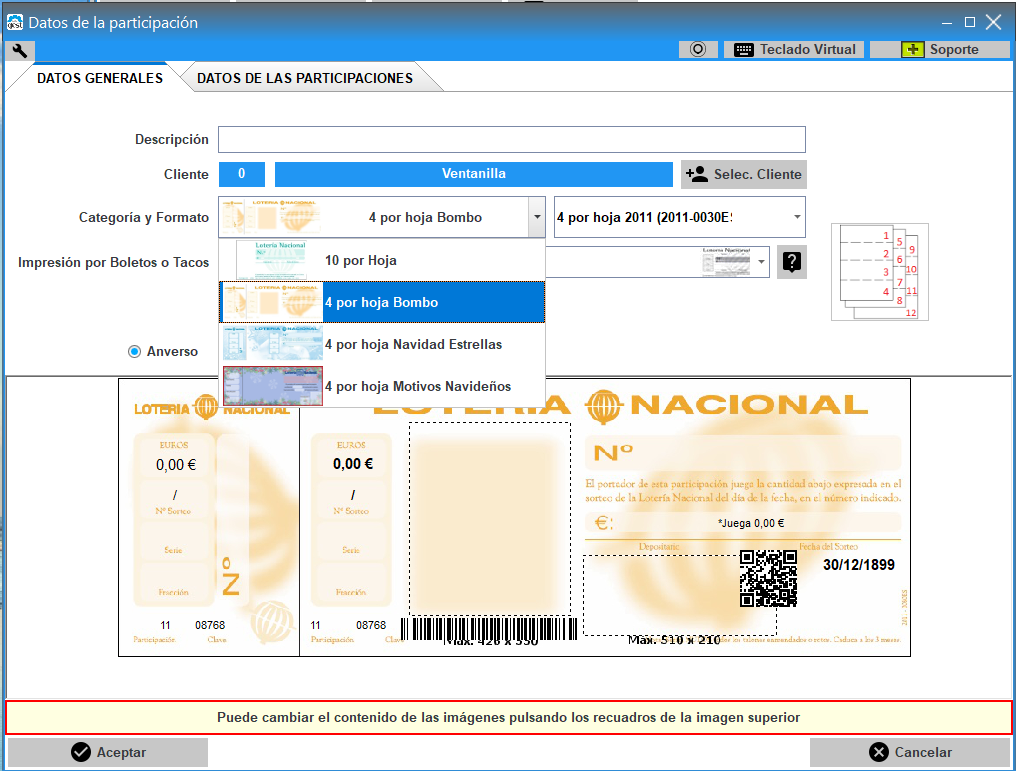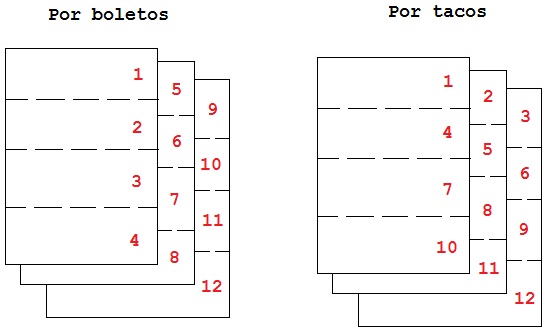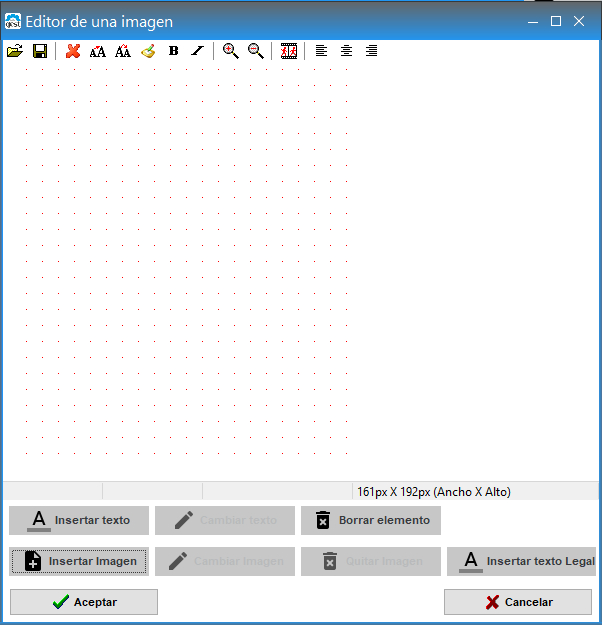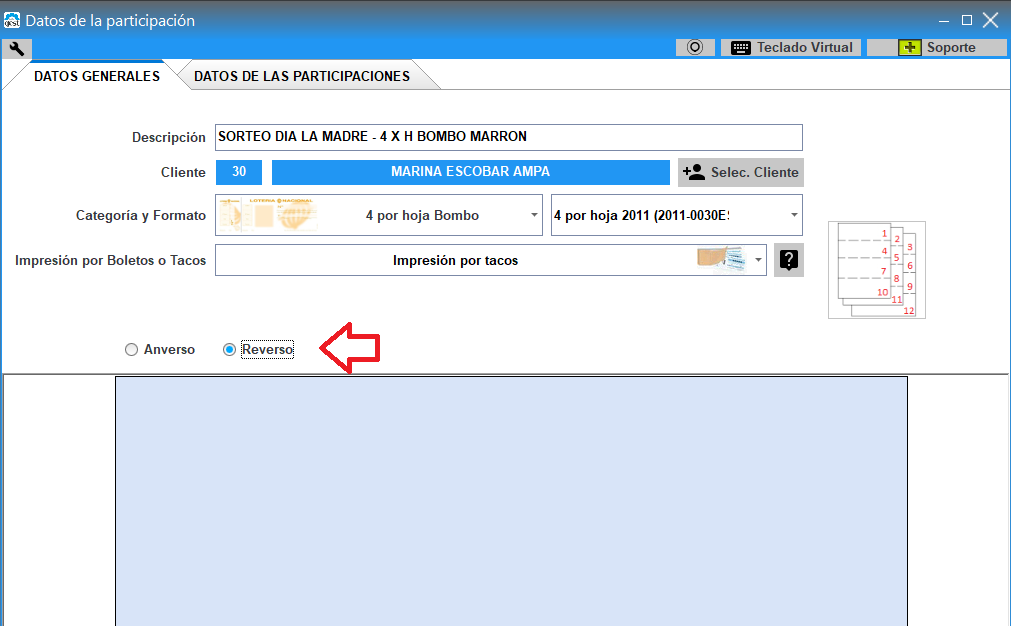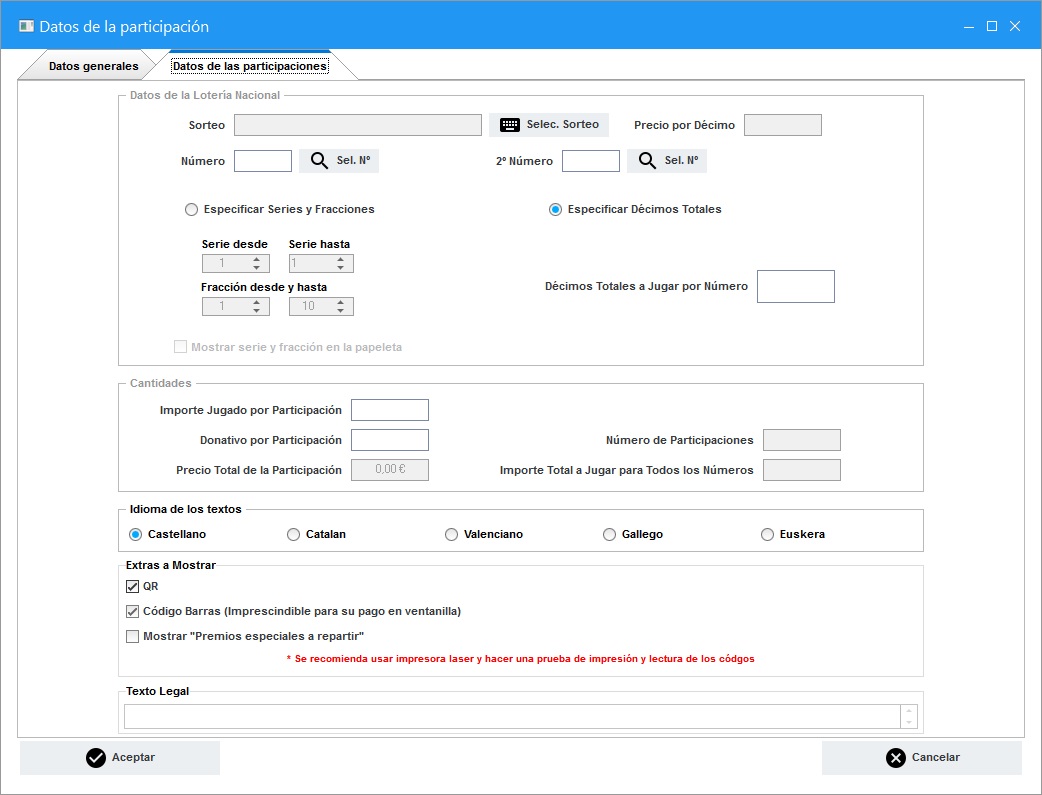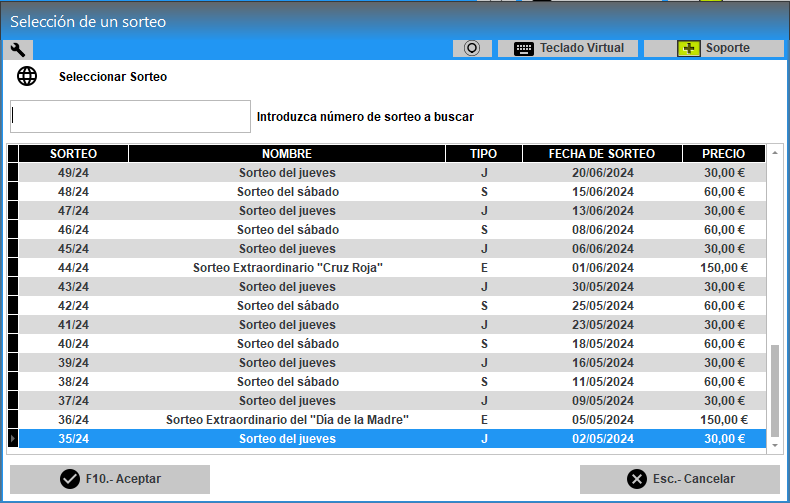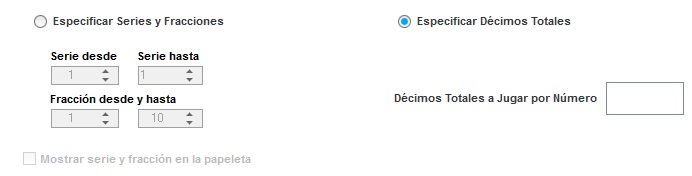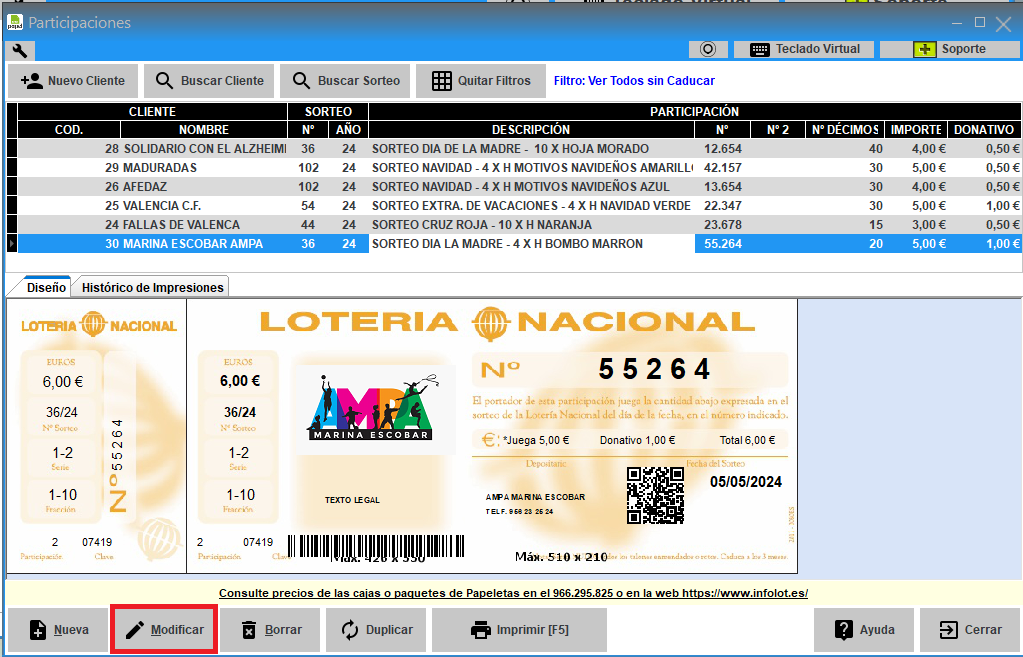Con el módulo de participaciones de Tykhe Gestión, podemos definir e imprimir las participaciones de Lotería Nacional para nuestros clientes sin tener que depender de diseñadores ni imprentas.
Lo único que necesitamos es el papel de las participaciones y una impresora que imprima con la calidad que queremos.
Cómo crear una participación
La ventana que nos abre, nos permite definir los datos que contendrá la participación.
Estos datos son los que se imprimirán, ya que el diseño del fondo de la participación vendrá preimpreso (o en blanco si lo preferimos)
Descripción: Aquí pondremos una breve descripción para identificar mejor la participación.
Este texto no aparecerá impreso en la participación.
Cliente: por defecto el cliente de la participación es el cliente Ventanilla de Tykhe Gestión.
Podemos elegir otro de los que tengamos dados de alta en el programa, o crear uno en ese momento.
Para seleccionar otro cliente pulsamos el botón Selecc. Cliente y nos abre una ventana con el listado de clientes que tengamos dados de alta en el sistema.
Habrá que elegir el formato correcto de nuestro papel ya que la impresión de los datos de la participación es distinta dependiendo del formato.
Así podemos ver en la comparación de los dos formatos de participación anteriores como la matriz y la imagen principal cambian de una a otra el lugar donde se imprimirán.
Impresión por boletos o tacos: Si seleccionamos la impresión por boletos, la numeración de las participaciones se hará de forma que en una misma hoja tendremos números consecutivos de participación.
En cambio la impresión por tacos imprime de forma que la correlación de números sea de una hoja a otra y así al finalizar tengamos el motón de hojas listo para partirlas todas a la vez y que nos queden los tacos ya agrupados.
Si marcamos la opción de reverso accedemos a lo que se imprimirá en la parte de trasera de cada participación.
Lo que vemos en la ventana es una región del tamaño de la participación que si pinchamos sobre ella, podemos editarla y cargar una imagen o escribir lo que queramos del mismo modo que hemos visto en las regiones de delante.
Sorteo: lo primero será elegir a que sorteo pertenece la lotería que se va vender en participaciones. Esto nos permitirá saber de forma automática el importe de un décimo así como el número de series por número.
Para seleccionar el sorteo, pulsamos el botón Selec. Sorteo que aparece a la derecha del campo. Esto nos abrirá una ventana con el listado de sorteos disponibles en el sistema. Seleccionaremos el que nos interese y pulsamos en Aceptar para cerrar la ventana de selección de sorteos.
Número: en esta casilla escribiremos el número sobre el que se juega en las participaciones.
Si tenemos dada de alta la consignación del sorteo seleccionado (versión completa de Tykhe Gestión) podemos seleccionar un número de los que tengamos en el sistema (*). Para esto pulsamos en el botón Sel Nº que hay junto a la casilla del número y nos abrirá la ventana de disponibilidad de números. En esta seleccionamos el número y pulsamos en Aceptar para cerrar la ventana.
(*) Seleccionar o indicar un número de una consignación no implica que se vaya reservar dicho número para las participaciones. Por esto dichos décimos del número seguirán disponibles para su venta.
Si lo que queremos es reservar en el sistema los décimos que vamos a usar para la participación, deberemos ir a la ventana Principal de Tykhe Gestión a [F2] Clientes / Reservas > F3 Reservas y hacer una reserva de participaciones
2º Número: si nos interesa, podemos poner un segundo número en la participación del mismo modo que hemos hecho con el anterior.
Precio por décimo: en este recuadro nos aparece el precio de un décimo del sorteo seleccionado.
Si queremos dejar claro que el premio especial se repartirá entre todas las participaciones, podemos marcar la casilla que tenemos un poco más abajo llamada Mostrar «Premios especiales a repartir». Esto hará que se imprima dicho texto en la participación (no disponible en el formato de Navidad 2013).
Mostrar serie y fracción en la papeleta: Esta opción imprime en cada papeleta la serie y fracción en concreto a la que juega del número seleccionado.
Para poder seleccionar esta casilla, debe de estar seleccionada la opción de Especificar series y fracciones.
Mostrar QR: si marcamos esta casilla y el formato de participación lo permite, nos insertará un código QR en cada participación.
Este código le permite al cliente que compre la participación, comprobar si la participación a resultado premiada tras el sorteo. Para esto pueden usar un teléfono móvil con acceso a Internet y cámara de fotos y con cualquier programa que lea códigos QR accederán a la pagina web de la administración donde aparecerá si tiene premio o no y de qué importe.
Mostrar Código de Barras: Imprimirá un código único por participación que nos permitirá pagar el premio que tenga tras el sorteo desde la Ventanilla de Tykhe Gestión.
Para poder realizar el pago, deberemos de crear el producto desde Administración > Mantenimiento de Productos (ver cómo).
Décimos totales a jugar por número: Aquí indicaremos a cuantos décimos vamos a jugar de cada uno de los números que hayamos seleccionado.
Si hemos seleccionado la casilla de Especificar series y fracciones, los décimos totales se autocalcularán según el número de fracciones y series que le digamos arriba.
Importe total a jugar para todos lo números: se calcula a partir del número total de décimos jugados y del precio del décimo según el sorteo seleccionado.
Importe jugado por participación: será el precio de cada participación
Donativo: precio extra a sumar al importe por participación. Aparecerá impreso en un campo distinto.
Precio total: suma del importe jugado por participación y del donativo. Si el donativo es cero. solo se imprimirá un único campo con el precio de la participación.
Si hemos indicado algún donativo, se imprimirá un campo para cada importe (participación, donativo y total)
Número de participaciones: a partir de los décimos jugados y del precio de cada participación, se calculará el número total de participaciones a imprimir.
Idioma de los texto: podemos seleccionar uno de los cinco idiomas con el que queremos que nos imprima los textos de la participación. Estos textos son los de «Juega», «Donativo», «Total» y «Premios especiales a repartir».
Una vez tengamos todos los datos que queramos para nuestra participación, solo nos queda pulsar en Aceptar para crearla.
En cualquier momento podemos modificar la participación seleccionándola de la tabla de participaciones y pulsando el botón Modificar. Esto nos abre la ventana de configuración de la participación que hemos visto al crearla.