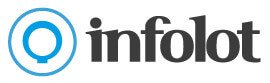Un pedido puede estar compuesto por uno o varios ítems. Si un pedido contiene 5 décimos del mismo sorteo o varios, serán 5 Items.
Todos los pedidos que se reciban, una vez han sido pagados por el Usuario, aparecerán en la «Bandeja de Entrada», donde podemos acceder siguiendo el siguiente camino desde el menú izquierdo «Gestión de Pedidos – Pedidos – Bandeja de Entrada». En esta pestaña se muestra dentro de un globo rojo el número de Ítems recibidos y que se encuentran en esta bandeja. En este ejemplo se están mostrando 19 Ítems de un total de 19.
Como procesar los pedidos recibidos
Bandeja de Entrada
Cuando vayamos a procesar los pedidos de nuestra página web, lo primero que tenemos que hacer es «Reservar» aquellos Ítems que vayamos a procesar, para de esta forma separar los nuevos pedidos que puedan entrar de los «Reservados».
La reserva de Ítems funciona a nivel de usuario, con lo que si disponemos de varios empleados y cada uno de ellos tiene su propio usuario en su panel, las reservas de cada usuario solo serán visibles por este.
Para hacer la reserva tenemos 3 opciones:
- Reservar todos los Ítems visibles. En la parte superior derecha tenemos un botón verde «Reservar Visibles», el cual reservará todos los Ítems que tenemos en ese momento en pantalla.
- Reservar los Ítems de un pedido. Si lo que queremos es procesar un pedido completo, independientemente del número de Ítems, podemos usar el botón «Reservar Pedido Visible». Este botón reservará todos los Ítems contenidos en ese pedido y de los juegos que tengan su logotipo activo en la parte superior.
- Reservar un Ítem concreto. También podemos reservar solo un Ítem, para ello debemos pinchar sobre el botón «Reservar» de la línea que nos interesa.
Al pinchar sobre cualquiera de estas opciones, se abrirá una nueva pestaña llamada «Cola de Cotejamiento», y en ella estarán todos los Ítems seleccionados previamente.
Cola de Cotejamiento
En esta pestaña es donde vamos a imprimir el pedido para tener un documento sobre el que trabajar así como leer los códigos de barras de los décimos de Lotería Nacional Pre-Impresa o los QR en el caso de los Décimos en Resguardos y así confirmar al usuario que su pedido ha sido procesado correctamente. Veamos como hacerlo paso a paso.
Como se puede observar en la imagen superior, en en caso de la Lotería Nacional podemos ver el sorteo y el número de Lotería que debemos leer por el lector de códigos de barras, pero desde Infolot aconsejamos imprimir el pedido en papel. Esto nos permitirá ver todos los datos del pedido como los datos del usuario, forma de pago, dirección de envío …
En la impresión podemos ver los datos del cliente, los métodos de pago utilizados para el pago del mismo, en caso de haber solicitado el envío se mostrarán los datos que el usuario ha introducido como dirección de envío, así como los productos seleccionado, en este caso un décimo del número 00012 para el sorteo 102/20.
Una vez localizado dicho décimo, volveremos a la «Cola de Cotejamiento», donde debemos leer el código de barras por el lector, y si todo va bien ese décimo desaparecerá de la pantalla.
Al tratarse de un pedido que solicitan el envío, este décimo aparecerá en una tercera pestaña llamada «Cola de Envío», desde la que podremos informar al usuario que su pedido está en camino como se explica en el siguiente paso.