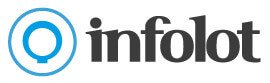Gestión de Ventanilla
Ventanilla es el lugar desde el que atenderemos a todos nuestros clientes para realizarle las ventas, pagos, devoluciones, reservas … y donde el cliente podrá ver los premios obtenidos así como el importe a cobrar/pagar de su operación.
La pantalla que se muestra arriba es la de recepción al cliente y en ella podemos ver los siguientes apartados:
Imagen del Décimo Leído
Cuando entremos en Ventanilla se muestra la imagen del décimo del próximo sorteo. Esta imagen es sustituida por la del décimo leído para que el cliente pueda relacionar rápidamente su décimo con el importe del posible premio, devolución o venta.
Datos de su Punto de Venta.
Justo debajo del décimo podemos ver el logo del Punto de Venta o los datos de este. Estos datos serán los que se encuentren en el menú izquierdo «Administración» – «Configuración».
Resultados Últimos Sorteos
En la parte derecha podemos ver los premios más importantes de los dos últimos sorteos de Lotería Nacional. Por defecto, este bloque muestra el primer y segundo premio así como los reintegros de los últimos sorteos del jueves y viernes.
Esta información se puede modificar, añadiendo imágenes que aparecerán de forma cíclica a modo de carrusel.
Últimas Operaciones
Este botón nos abre una ventana con un listado de movimientos hechos hoy agrupados por operaciones. Al pulsar sobre alguna de las filas, nos aparece debajo el detalle del movimiento con las operaciones hechas.
Se verá con detalle en la sección Todos los movimientos del menú Movimientos y Pagos.
Último Ticket
Este botón nos imprime un sencillo ticket con la información de la última operación que acabemos de realizar.
[ R ] – Último Recibo
Este botón nos genera un archivo en formato pdf que podremos imprimir de la última operación de cobro que acabemos de realizar.
En él nos muestra el importe total de la operación así como el detalle de cada concepto (Devoluciones, Premios y Reintegros así como entregas en Efectivo).
A continuación un detalle de las posibles deudas y depósitos del cliente antes de realizar esta operación y las mismas deudas y depósitos que quedan después de finalizar la operación, con lo que el cliente tiene toda la información sobre sus Deudas y Depósitos antes de la operación, el importe descontado y las nuevas Deudas y Depósito.
Bajo esto aparece un espacio para las firmas del cliente y del administrador.
Al pie del documento se imprimen los datos referentes a la protección de datos, si estos han sido configurados.
Manual
En la parte inferior de la ventana Ventanilla disponemos de una botonera con diferentes opciones para una mayor agilidad en el trabajo de Ventanilla. El color amarillo nos indicará que botón se encuentra activo en ese momento. Veamos su uso:
[ F1 ] – Décimo
Con este botón seleccionado (color amarillo) Tykhe Gestión intentará vender, pagar o devolver el décimo que leamos con el lector o introduzcamos manualmente.
En caso de introducir los datos manualmente, estos son los datos solicitados:
- Sorteo
- Número
- Serie
- Fracción
Los 4 Dígitos de Control no son obligatorios, aunque aconsejable su introducción para evitar errores.
[ F2 ] – Billete
Con este botón seleccionado (color amarillo) Tykhe Gestión intentará vender, pagar o devolver los 10 décimos que componen el billete que leamos con el lector o introduzcamos manualmente.
En caso de introducir los datos manualmente, estos son los datos solicitados:
- Sorteo
- Número
- Serie
Al finalizar la lectura con el lector o cerrar esta ventana, el botón por defecto volverá a ser Décimo a menos que este botón haya sido bloqueado previamente.
[ F3 ] – Número
Con este botón seleccionado (color amarillo) Tykhe Gestión intentará vender, pagar o devolver todos los décimos que componen el Número Completo del décimo que leamos con el lector o introduzcamos manualmente.
En caso de introducir los datos manualmente, estos son los datos solicitados:
- Sorteo
- Número
Al finalizar la lectura con el lector o cerrar esta ventana, el botón por defecto volverá a ser Décimo a menos que este botón haya sido bloqueado previamente.
[ F4 ] – Fr. 1-5 6-10 (Medio Billete)
Con este botón seleccionado (color amarillo) Tykhe Gestión intentará vender, pagar o devolver 5 décimos del billete y sorteo del décimo que leamos con el lector o introduzcamos manualmente.
Si el décimo leído está entre las fracciones 1ª a 5ª o de la 6ª a la 10ª hará que se procese ese lote.
En caso de introducir los datos manualmente, estos son los datos solicitados:
- Sorteo
- Número
- Serie
- Fracción
Al finalizar la lectura con el lector o cerrar esta ventana, el botón por defecto volverá a ser Décimo a menos que este botón haya sido bloqueado previamente.
[ F ] – Fracciones
Con este botón seleccionado (color amarillo) Tykhe Gestión intentará vender, pagar o devolver un grupo de varias fracciones de un mismo sorteo, número y serie. Para ellos, una vez pulsado debemos leer con el lector la primera fracción y a continuación la última, o primero leer la última fracción y a continuación la primera. Tykhe Gestión procesará todas las fracciones incluidas en ese rango.
En caso de introducir los datos manualmente, estos son los datos solicitados:
- Sorteo
- Número
- Serie
- Fracción Inicial
- Fracción Final
Al finalizar la lectura con el lector o cerrar esta ventana, el botón por defecto volverá a ser Décimo a menos que este botón haya sido bloqueado previamente.
[ S ] – Series
Con este botón seleccionado (color amarillo) Tykhe Gestión intentará vender, pagar o devolver un grupo de varias Series de un mismo sorteo y número. Para ello, una vez pulsado debemos leer con el lector una fracción de la primera Serie y a continuación una fracción de la última Serie, o primero leer la fracción de la última serie y a continuación una fracción de la primera Serie. Tykhe Gestión procesará todas las Series incluidas en ese rango.
En caso de introducir los datos manualmente, estos son los datos solicitados:
- Sorteo
- Número
- Serie Inicial
- Serie Final
Al finalizar la lectura con el lector o cerrar esta ventana, el botón por defecto volverá a ser Décimo a menos que este botón haya sido bloqueado previamente.
[ F7 ] – Terminal
Seleccionando este botón, nos abre una ventana donde podemos rellenar de cada juego activo y Lotería Nacional en Resguardos el importe que hemos vendido y pagado.
Tras pulsar en F10 -Terminar, la ventanilla nos muestra esta operación, a la espera de que la confirmemos pulsando F10 – Saldar operación.
La opción [S] Sin detallar se puede usar si no tenemos necesidad de detallar por juegos los importes.
[ V ] Venta Otros
Este botón nos abre un ventana donde podemos elegir una jugada de una peña o un producto distinto como el Sorteo de La Cruz Roja, Gastos de Envío …
F9 – Nueva Venta realiza la venta y nos deja en la misma ventana por si queremos realizar otra venta.
Al pulsar F10 – Terminar se llevará a cabo la venta de dicho producto, registrándose en la caja el importe de esta venta.
[ P ] Premio Otros
En esta ventana podemos seleccionar la jugada de una peña y comprobar si un participación está premiada o contabilizar el pagos de otros productos, para ello seleccionaremos en la parte superior la peña u otro producto, indicando mas abajo el número de participación o cantidad.
Para poder dar los premios a los productos, previamente debe de estar asignado el premio a la jugada, desde la sección Peñas del menú Principal para el producto Peña y desde el menú Principal Administración >Mantenimiento de Productos para el resto de productos.
Con F9 Nuevo Premio nos comprueba el premio pero sin cerrar esta ventana, apareciendo por debajo la ventana Ventanilla con el importe de premio.
Pulsando F10 – Terminar se comprobará el premio del producto , indicando en la ventana Ventanilla el importe del premio.
[ A ] Ayuda de teclas
Este botón abre una ventana con un listado de opciones adicionales que podemos realizar desde aquí. A todas ellas podemos acceder desde la ventana de Ventanilla pulsando las teclas de acceso rápido que preceden a cada opción.
Mostrar la Calculadora
Muestra una sencilla calculadora con la que podremos hacer cualquier operación básica o contar dinero si pinchamos en el botón «M.- Monedas».
Ver todos los movimientos del cliente
Si hemos seleccionado un cliente, esta opción nos abre la ventana de Movimientos de Caja filtrada por dicho cliente.
Se verá en detalle en la sección Todos los movimientos del menú Movimientos y Pagos.
Ver ventana de Configuración de usuario
Este enlace nos lleva a la ventana de configuración del usuario actual de la aplicación.
Por defecto nos abre la pestaña Ventanilla. Aquí podemos configurar las Opciones de sonidos, el Detalle de voces, la Posición del importe del premio / venta, como se va Renellar efectivo con, que ocurrirá Después de pasar un décimo con un cliente como se a Cobrar por defecto en Ventanilla.
Se verá en detalle en la sección Administración > Configuración > Usuarios > Modificación de un usuario
Mostrar resumen de operaciones diarias
Abre la ventana con el resumen de movimientos del día de hoy.
Se verá con mas detalle en la sección Movimientos y Pagos > Consulta de Ventas y Pagos diarios o por liquidación.
Cambiar o abrir la Ventanilla 1
Cuando hayamos tenido dos ventanillas abiertas y hubiésemos cerrado la número 1, con este opción volveríamos a abrir la ventanilla 1.
Si ya tenemos las dos ventanillas abiertas, pulsando esta opción nos traería al frente la ventanilla 1.
Cambiar o abrir la Ventanilla 2
Cuando hayamos tenido dos ventanillas abiertas y hubiésemos cerrado la número 2, con este opción volveríamos a abrir la ventanilla 2.
Si ya tenemos las dos ventanillas abiertas, pulsando esta opción nos traería al frente la ventanilla 2.
Realizar movimiento del administrador
En esta ventana se puede contabilizar movimientos de entrada o salida de caja. Se podrá seleccionar el tipo de categoría del movimiento. Si se trata de bancos, podrá seleccionarse el banco de la lista. El resto de categorías son «De Particulares», «Otros conceptos», «Descuadre de caja» y «Premios peñas».
Para todas las categorías se puede especificar un Concepto de la lista de libre escritura, aunque aconsejamos dar de alta los conceptos que se vayan a utilizar para mayor facilidad en el uso de los filtros.
Por último la fecha que indiquemos será la que quedará registrada como el día que se hizo el movimiento y afectará a la caja de dicho día.
Realizar movimiento entre cajas
Cuando queremos mover un importe entre una caja y otra, seleccionaremos esta opción e indicamos el usuario de origen, el usuario de destino, el concepto por el que se realiza el movimiento del importe y el importe en cuestión.
La fecha que pongamos será la que quede registrado el movimiento y afectará a la caja de dicho día.
Salir de la ventanilla
Cierra la ventanilla actual.
Fija la lectura de décimos en modo Billete / Número / Fracciones 1-5 ó 6-10 / Fracciones / Series
Hace que el botón indicado se quede marcado de forma permanente mientras dure la operación que estemos haciendo.
Si estamos en la ficha de un cliente en ventanilla, al salir de este cliente el botón fijado dejará de estarlo.
Lo mismo ocurre si cambiamos del cliente Ventanilla a cualquier otro.
Alta cliente
Abre la ventana de alta de cliente.
Caja Diaria
Abre la ventana de la caja del día en curso.
[F10] – Saldar Operación.
Cuando estamos trabajando directamente en ventanilla (sin haber abierto la ficha de ningún cliente), este botón guarda las operaciones que se hayan realizado y vuelve al estado inicial de la ventana Ventanilla.
Lo mismo ocurre si estando en ventanilla abrimos la ficha de un cliente cuyo modo de pago es de tipo «cliente al contado».
En cambio cuando desde ventanilla abrimos la ficha de un cliente con modo de pago «a crédito», tras realizar alguna operación de compra/venta y pulsar F10 – Saldar operación nos abre una ventana con el detalle de las acciones que podemos realizar.
La ventana se divide en cuatro bloques:
El bloque izquierdo muestra el detalle de las operaciones que se van a realizar así como un importe total de estas.
En el bloque superior derecha, se divide en tres secciones.
En la sección superior podemos marcar si queremos utilizar el dinero que tenemos en Depósito y premios para poder pagar la operación actual. Pulsando en el botón Desglose que aparece junto a la casilla de marcado, podemos ver el dinero que viene del deposito sin sorteo asignado y cual viene de un cobro de un premio que haya en la operación actual.
En caso de haber hecho depósitos para sorteos específicos, veremos una lista de cada sorteo con el depósito total que tenemos de cada uno de los sorteos.
A la hora de utilizar los depósitos/premios para saldar deudas, realizar pagos o simplemente retirarlos, se usará primero el importe de los premios y después el del depósito sin sorteo. Los depósitos de sorteos específicos no se pueden utilizar directamente. Si el importe a pagar usando deudas es mayor que la suma de los premios y depósitos sin sorteo, si tenemos depósitos de sorteos, el programa nos avisará de que no puede utilizar los depósitos de sorteos y nos dirá cual es el máximo que podemos utilizar de los otros que tengamos.
El depósito un sorteo solo se podrá utilizar para saldar deudas de ese sorteo. Si lo queremos utilizar para otros sorteos o simplemente entregárselo al cliente, primero tenemos que pasarlo a «sin sorteo» pulsando en el botón «Pasar a depósito sin sorteo». Esta cantidad se sumará a la de Depósito sin sorteo y ya podrá usarse.
En la sección intermedia aparecen los cuatro tipos de juegos y automáticamente seleccionados los que tengan importes a cobrar(deudas).
La sección inferior nos permite por un lado, introducir un importe para sumarlo al Depósito y por otro lado nos indica el importe a entregar al cliente en caso de que este quiera retirar parte o todo el depósito. En ambos casos se habrá descontado el importe total de las ventas que se estén realizando actualmente a la hora de pagar en efectivo.
Este bloque incluye también el desglose de deudas por tipo de juego y depósito que tengamos antes y después tras sumar los premios
Por último el bloque inferior derecha contiene cuatro pestañas.
La primera corresponde al detalle de los importes a pagar, dinero entregado y que se devolverá tras la operación actual.
Por defecto el campo Efectivo entregado se completa con el mismo importe que aparece en la casilla Importe a cobrar. Pero si el efectivo que el cliente nos entraga fuera inferior, podriamos modificar este valor, acumulandose la diferencia a la deuda del cliente.
Ambos recuadros aparecerán en verde cuando es el cliente el que nos tienes que entregar dinero y de color rojo cuando nos toca devolverle.
Nos aparecerá alguna cantidad en el recuadro Cambio su el Efectivo entregado es superior al Importe a cobrar.
Con la casilla F1 Saldar operación actual marcada, solo tendrán en cuenta las operaciones que se han realizado actualmente.
Marcando F2 Saldar deuda actual nos pone el total de la deuda en los campos Importe a cobrar y Efectivo entregado. En esta deuda se incluye el importe de los cobros de las operaciones actuales que hayamos hecho. Estas deudas están agrupadas por sorteo. Si el cliente tuviera un depósito, automáticamente nos lo incluye todo para saldar la deuda, llegando incluso a tener que devolverle dinero al cliente si el deposito es superior a la deuda. Este deposito se puede quitar de la operación desmarcando la casilla Depósito y premios o bien podemos modificar la cantidad a utilizar cambiando el valor de esta casilla. Si el cliente quiere seguir manteniendo en deposito lo que le sobre de cancelar la deuda, podemos desmarcar la casilla Pagar en efectivo del bloque superior derecha, en el que veremos que había aparecido la misma cantidad que le ívamos a devolver al cliente y con esto nos ajusta el depósito a usar para que el Importe a cobrar sea cero.
Si marcamos la casilla F3 No saldar nada, nos dejará los campos de Importe a Cobrar y Efectivo entregado a cero eliminándose de los otros bloques tanto el detalle de las operaciones como los sorteos y el depósito que hubieran marcados.
Las tres casillas anteriores son excluyentes, es decir, si tenemos marcada una, las otras dos se desactivan.
La pestaña Deudas Sorteo nos muestra el total de la deuda que tengamos agrupadola en el bloque de detalle por sorteo. Aquí nos permite seleccionar la deuda que queramos saldar. Si antes de venir aquí hemos seleccionado en la pestaña Detalle la casilla F2 Saldar deuda actual, en la pestaña Deuda Sorteos nos aparecerán todas las deudas seleccionadas. Tras elegir la deuda, volvemos a la pestaña Detalle y veremos el total de la deuda que el cliente va a saldar. Si tuviera un depósito y quisiera utilizarlo para pagar parte o toda la deuda, seleccionarimos Depósito y premios del bloque superior derecha y nos restaría a la deuda dicho depósito, llagando incluso a tener que devolverle dinero al cliente si el deposito fuera superior a la deuda. Si se da este último caso y el cliente quiere seguir manteniendo en deposito lo que le sobre de cancelar la deuda, podemos desmarcar la casilla Pagar en efectivo del bloque superior derecha, en el que veremos que habia aparecido la misma cantidad que le ívamos a devolver al cliente y con esto nos ajusta el depósito a usar para que el efectivo entregado sea cero.
Tanto el resultado de pagar con el depósito (como las deudas seleccionadas a saldar, las podemos ver en el bloque izquierdo
La pestaña Otros Productos nos muestra los productos donde hayamos el cliente hay jugado, tanto las participaciones de peñas a las que el cliente esté abonado como los juegos activos que tenga por pagar. Podemos seleccionar el producto a pagar y al volver a la pestaña Detalle nos mostrará el total a pagar. Del mismo modo, en el campo Cobrar Otros Productos del bloque superior derecha aparecerá el importe total de estos juegos. Por otro lado, marcando esta casilla nos llevará a la pestaña Otros Productos marcando todos los productos que tenga el cliente para pagar. El cliente podrá utilizar el depósito que tenga para realizar el pago al igual que en los otros casos.
La pestaña Forma de cobro nos permite modificar la forma de cobro actual, que por defecto es en Efectivo. Así también se podría pagar usando cheque, transferencia o ingreso en cuenta.
Tanto la forma de cobro en Efectivo como por Cheque, suponen un ingreso (o salida) directo en la caja del puesto actual.
Sin embargo, cuando se indica la forma de cobro Transferencia o Ingreso en cuenta deberemos de indicar el banco y en obsevaciones el número de cuenta a donde se va a realizar el ingreso (o desde donde se va realizar el pago).
Tambien podemos modificar la fecha de la operación que por defecto es el momento en que pulsamos F10 – Saldar operación en la ventanilla.
En caso de que la operación que vamos a realizar incluya un aumento de depósito, tras indicar el importe en el campo Aumentar depósito, en la pestaña Forma de cobro nos aparecerá dos campos para especificar el sorteo y el año para el que vamos a dejar el depósito, registrándose el depósito como depósito con sorteo.