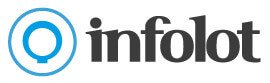Después de encontrar un dominio que sea fácil de recordar para los usuarios, sin complicaciones a la hora de escribirlo, además de identificarnos claramente, lo más importante será la imagen que mostremos en ella, con un logotipo acorde con el Punto de Venta y unos colores que lo integren con el resto de la web.
Logotipo
Insertar nuestro logotipo y actualizarlo cuando sea necesario es muy sencillo. Solo debemos tener todos los logotipos en nuestra Galería de Imágenes para poderlo seleccionar posteriormente desde la configuración de nuestra web.
Veamos ahora como publicar por primera vez nuestro logotipo o bien como actualizarlo cuando hagamos algún cambio en él.
Como decíamos anteriormente, es aconsejable subir previamente todo el material gráfico en nuestra Galería de Imágenes y partimos de la base que ya lo tenemos, si todavía no conoce cómo hacerlo puede pinchar aquí.
Como la mayoría de la configuración de nuestra web, el logotipo también lo configuraremos desde el menú izquierdo Servicios – Web – Configuración. En la pestaña Media vamos a encontrar el apartado Logo Administración para seleccionar el nuevo logotipo solo debemos pinchar en el botón Seleccionar de la Galería, localizarlo y pinchar sobre él para que quede seleccionado. Para publicar este cambio en nuestra web pincharemos sobre el botón Guardar que encontraremos al final de esta página.
El logotipo seleccionado aparecerá tanto en la cabecera como en el píe de todas las páginas de nuestra web.
Es importante que el tamaño y calidad de la imagen se ajuste a las especificaciones que se muestran. Un tamaño excesivo provocaría un retardo en la carga del mismo, y un tamaño inferior al recomendado hará que se vea pixelado.
Favicon
Además del logo, podemos personalizar el Favicon de nuestra web, para que aquellos usuarios que trabajan con varias pestañas, les sea más sencillo localizar nuestra web.
Colores del Tema
Una buena elección de los colores de nuestra web dará una vista muy atractiva de la página, destacando aquellos apartado más importantes.
En la pestaña Estética tenemos dos secciones diferenciadas para poder elegir los colores principales utilizados para la Cabecera, botones… dentro del apartado Colores Generales de la Web.
Después de guardar los cambios estos colores serán los utilizados en la web como se puede apreciar en la siguiente imagen.
A continuación está el apartado «Colores del Pie de Página de la Web» donde definimos los colores del pie de página, muy interesante para separar el contenido de cada una de las páginas con el propio pie.
Una vez aplicados los cambios, el resultado estará visible en el pie de página.
Carousel
Volviendo a la pestaña de Media, justo al final tenemos la configuración del Carousel, una herramienta muy potente que mostrará al usuario la información que nos interese de una forma totalmente visual.
Este apartado se divide en tres secciones, Imagen, Enlace y Texto.
Imagen.- Podemos montar un Carousel con hasta 10 Banners que se mostrarán en nuestra página principal. Las imágenes cambian de forma automática en forma de bucle. En el caso que solo configuremos una esta se mostrara de forma fija.
Enlace.- El Banner puede estar enlazado a una página nuestra o externa.
Por ejemplo, queremos mostrar un Banner anunciando un bote de 130.000.000 € de Euromillones, y que al pinchar sobre el Banner nos lleve a la pagina de compra de Euromillones. En el campo Enlace escribiremos la ruta completa de nuestra página de compra de Euromillones:
https://www.webpremium.eu/comprar-euromillones#comprarBoletos
Texto.- Tenemos la opción de escribir sobre la imagen del Banner un texto y darle el formato deseado, para ello solo debemos escribir el mensaje en la casilla de Texto y aplicarle el formato deseado.
La Banner configurado en el ejemplo anterior se mostraría en nuestra web como se puede ver a continuación: