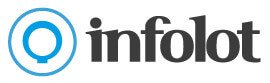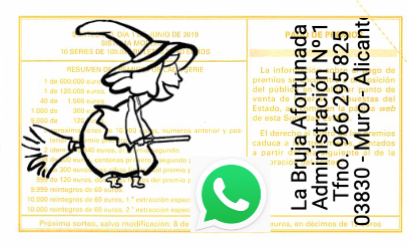Entre las primeras tareas que debe realizar un Punto de Venta al recibir la Lotería Preimpresa se encuentra el sellado de la misma.
Con Sellador podemos crear distintos diseños con el que dar validez a nuestra lotería y en los que vamos a poder insertar imágenes, logos, mensajes de felicitación, códigos QR… o personalizarlo con el logo del cliente.
No hay un límite de diseños, con lo que podremos crear tantos diseños como podamos necesitar.
Antes de empezar con el Diseño, les aconsejamos que si van a usar imágenes como su propio logo, código QR, logos de clientes… antes de insertarlas las suban a la Galería de Imágenes y de esta forma se aseguran que dichas imágenes estarán siempre disponibles desde cualquier ordenador, tableta o teléfono y ya nunca más volverá a perder una imagen.
Aquí podemos ver algunos ejemplos sencillos donde se han insertado:
- Textos con diferentes tamaños, fuentes, colores y orientación
- Imágenes
- Códigos QR
Para crear un nuevo diseño debemos asegurarnos que tenemos en el desplegable de Diseños la opción Nuevo y ver que la vista previa del reverso del décimo aparece vacío.
Si este no es el caso, solo debemos elegir el Diseño – Nuevo y pinchar en Cargar, en ese momento ya deberíamos ver un reverso del décimo vacío sobre el que trabajar.
A la hora de insertar imágenes tenemos dos opciones:
- Subir las imágenes desde nuestro equipo.
- Usar las imágenes de nuestra Galería de Imágenes. Todos los clientes tienen disponible un espacio para guardar sus propias imágenes además de las que proporcionamos desde Infolot. Aunque se pueden subir imágenes directamente desde el ordenador, es preferible que primero subamos las imágenes a nuestra «Galería» y posteriormente la insertemos. Esto nos asegurará tener estas imágenes siempre disponibles y evitar la perdida al cambiar de equipos.
Para insertar imágenes seleccionaremos el botón Imagen.
A continuación se mostrarán dos botones para poder seleccionar el fichero a Subir desde nuestro equipo o desde la Galería.
Tal como se aprecia en los modelos de ejemplo mostrados anteriormente, podemos usar diferentes tipos de letra, tamaño y colores. Al pinchar sobre «Texto» se nos abrirá un menú como el de la imagen.
En este menú podemos seleccionar las características del texto a introducir como «Negrita, Cursiva, la alineación, la fuente, el tamaño de la fuente, el color de la fuente así como el propio texto a introducir. Cuando pulsemos en «Añadir»
veremos el resultado en la vista previa. Además una nueva «Capa» se habrá creado. Ver qué es una capa y para qué sirve.
En ocasiones podemos necesitar actualizar algún dato del sello como una dirección de correo electrónico, teléfono, logo … Se trata de una tarea muy sencilla.
- Cargamos el diseño a modificar, para ello lo localizaremos en la lista de Diseños y pincharemos en «Cargar»
- Actualizamos los datos
- Guardamos los datos con el botón «Guardar»
- Si queremos modificar un texto, podemos hacer doble click para cambiar el texto.
- Si queremos moverlo de sitio, solo debemos pinchar sobre el texto y arrastrarlo al lugar deseado.
- Si queremos cambiar el tamaño, pincharemos sobre el texto para que se muestren los cuadros en los extremos y después arrastraremos desde estos para ajustar el tamaño.
- Arrastramos desde los cuadros de las esquinas el cambio será proporcional en ancho y alto.
Cada imagen o texto introducido será agregado como una capa y cada una de ellas podrá mostrarse/ocultarse, moverse, editarse o eliminarse de forma individual.
Cada una de las capas se podrán ver en la parte derecha de la pantalla dentro de una lista llamada «Capas».
En la imagen superior se puede ver la relación entre cada imagen o grupo de texto y una Capa.
Las Capas las podemos mover de posición, mostrar u ocultar (con el ojo), duplicar (con los cuadrados naranja) y borrar (con la x roja).
Dependiendo de la marca y modelo de la impresora, puede que necesitemos ajustar los márgenes de impresión. Cuando modificamos el Margen Superior, toda la impresión será movida hacia abajo los milímetros indicados (si el número es positivo, en caso de introducir un número negativo la impresión subirá). En el caso de inserta un Margen Izquierdo, toda la impresión será movida hacia la derecha (siempre y cuando el número introducido sea positivo).
Para acceder a esta configuración pincharemos sobre el icono de Página.
Hay que tener en cuenta que el tamaño de un billete de lotería es mayor al de un A4, documento estandar en la mayoría de la impresoras. Para una mayor comodidad a la hora de imprimir es muy interesante el tener configurado en los ordenadores desde los que vamos a sellar la lotería, una impresora con un papel de tamaño 216 mm de ancho y 333 mm de largo como predeterminado.
Para hacer esto solo debemos añadir la impresora en cuestión con un nombre distinto al que ya está instalada, por ejemplo Selladora, y en las preferencias de impresión de esta impresora crearemos un papel de tamaño personalizado con las medidas mencionadas anteriormente, y lo seleccionaremos como papel predeterminado para esta impresora.
De esta forma tendremos una impresora instalada dos veces y con nombres distintos, y la llamada Selladora tendrá configurado el tamaño de los billetes como predeterminado.
Para sellar la lotería solo debemos seleccionar el diseño, pulsar sobre Cargar y pinchar en Descargar para obtener un documento PDF con las medidas exactas de un billete de lotería. Ahora solo debemos abrir este documento y elegir el número de copias a imprimir en la impresora pre-configurada con el tamaño de papel personalizado (siguiendo con el ejemplo anterior, elegiríamos la impresora Selladora.